|
Anleitung Zum Konvertieren
Veränderung (letzte Änderung)
(keine anderen Diffs, Normalansicht)
Entfernt: 1d0
Diese kurze Anleitung soll helfen, aus einer Wiki-Seite des NetzwerkGegenGewalt ein Word-kompatibles .docx Dokument zu machen, das man einem Verlag zur Publikation schicken kann.
|
Verändert: 3c2
* Der Zeitaufwand für eine solche "Konvertierung" ist ca. 5-15 Minuten.
|
Verändert: 5c4
Am PC des Autors bzw. des Konvertierenden sind erforderlich:
|
= Anmerkungen zur kulturell - religiösen Kompetenz =
|
Entfernt: 7d5
* Das Textverarbeitungsprogram Libre Office Text, Teil der beliebten Gratis-Software Libre Office, im folgenden "Textverarbeitung".
|
Verändert: 9c7
* Ein Dokument Vorlage.docx mit dem Layout des Verlages (zB Seitengröße, Ränder, Schriftarten und Schriftgrößen, etc.).
|
Entfernt: 11d8
** Anmerkung: auch eine schon vom Verlag akzeptierte Buchdatei kann als Vorlage verwendet werden. In diesem Fall muss man aber besonders darauf achten, das alte Buch bei dieser Art der Verwendung nicht zu beschädigen - bei der Vorlage kann nichts passieren.
|
Entfernt: 13d9
Entfernt: 15d10
* Eine BuchSeite zB  NGGWiki:Lernen, die als Buch publiziert werden soll NGGWiki:Lernen, die als Buch publiziert werden soll
|
Entfernt: 17d11
Verändert: 19c13
=== Schritt 0: Libre Office Text ===
|
= 1 Ziele - Konzepte einer EEB =
|
Verändert: 21c15
Sicherstellen, dass Libre Office installiert ist, gestartet und beendet werden kann,
|
Für die Evangelische Erwachsenenbildung/ EEB gehören theologische Ziele zum Selbstverständnis. So wird beispielsweise die Theorie der EEB "[...]innerhalb der Praktischen Theologie (als ein) Teil einer übergreifenden Theorie kirchlicher Bildungsverantwortung, die die Handlungsfelder in Kirche und Gesellschaft umfasst, sich nach leitenden theologischen und pädagogischen Kriterien kohärent und einheitlich unbeschadet innerer Differenzierung begründet, Glaubensinterpretationen und Bildungskriterien grundsätzlich aufeinander bezieht und als wissenschaftliche Theorie hermeneutisch-kritisch einer immer schon theoretischen Praxis aufklärend und handlungsorientiert" beschrieben (NIPKOW 1991, 76).
|
Verändert: 23c17
und dass eine Mindestvertrautheit mit Libre Office Text besteht.
|
Konzepte für neue Zugangsmöglichkeiten/ Bildungsangebote sind notwendig geworden (dialogische Formen - Seminare -Erkundungen - Projekte - Workshops - Studientage; Bedürfnisse von Kirchendistanzierten/ Themenwahl, Räumlichkeiten; Orientierung an der Lebenswelt der Adressaten; SCHRÖDER 2012, 500, 504-505).
|
Verändert: 25c19
* Anmerkung: Es geht um das Öffnen und Speichern von Dateien, nur um einfache Änderungen an Text und Layout.
|
Zunehmend gibt es differenzierte Erwartungen an Religion und Kirchen.
|
Verändert: 27c21
* Jedenfalls nimmt der traditionelle "Kirchenchrist" ab. Hier ist anzusetzen.
|
Verändert: 29c23
=== Schritt 1: Kopieren des Textes der Buchseite in die Zwischenablage ===
|
* Unterschieden wird bei Kirchenmitgliedern in "Humanisten" (Pflege des kulturellen Erbes), "Alltagschristen" (Übereinstimmung von Wort und Tat), "Anspruchsvollen" (Individualität der Glaubensvorstellung und des Gottesbildes) und "Jugendlichen" (Lust und Spontaneität - Distanz und Kritik).
|
Verändert: 31c25
Im Browser, im Wiki, mit der Buchseite:
|
EEB versteht sich als Zugang für Kirchendistanzierte (vgl. SCHÖER 2004, 38-39).
|
Verändert: 33c27
Die Forderung der EU nach "lebensbegleitendem Lernen" mit Weiterbildung ist in der EEB ausbaufähig.
|
Verändert: 35c29
* (1.2) Anklicken der Wiki-Funktion "Ändern"
|
Inwieweit eine Ehrenamtsausbildung ausreicht, ist klärungsbedürftig, weil es ebenso um die Gruppe der nebenamtlichen und hauptamtlichen Mitarbeiter/innen als Adressaten/innen geht.
|
Verändert: 37c31
* (1.3) Mit der Maus klicken in das Textfenster (um den Fokus und den Cursor dorthin zu bringen)
|
Verändert: 39c33
* (1.4) Die Tastenkombination strg-A drücken um den gesamten Inhaltstext zu markieren
|
Verändert: 41c35
** Anmerkung: alternativ zur Tastenfunktion strg-A geht auch die Menüfunktion "Bearbeiten - Alles Auswählen"
|
Verändert: 43c37
* (1.5) Die Tastenkombination strg-C drücken um den markierten Text in die Zwischenablage zu kopieren
|
Verändert: 45c39
** Anmerkung: alternativ zur Tastenfunktion strg-C geht auch die Menüfunktion "Bearbeiten - Kopieren"
|
Entfernt: 47d40
=== Schritt 2: Arbeiten in der Hilfsseite ===
|
Entfernt: 49d41
Verändert: 51c43
Verändert: 53c45
* (2.2) Anklicken der Wiki-Funktion "Ändern",
|
Verändert: 55c47
* (2.3) mit der Maus klicken in das Textfenster (um den Fokus und den Cursor dorthin zu bringen)
|
* Einführung in das Thema
|
Verändert: 57c49
* (2.4) Die Tastenkombination strg-A drücken um den gesamten alten Inhaltstext (falls vorhanden) zu markieren
|
Verändert: 59c51
* (2.5) mit strg-V den Inhaltstext aus der Zwischenablage einfügen (dabei wird der allenfalls vorhandene markierte alte Inhalt überschrieben)
|
* Weiterführende Literatur
|
Verändert: 61c53
** Anmerkung: alternativ zur Tastenfunktion strg-V geht auch die Menüfunktion "Bearbeiten - Einfügen"
|
Hinzugefügt: 62a55
Verändert: 64c57
Inhaltsverzeichnis entfernen:
|
* Inhalte, Themen und Ziele: Menschenbild, Demokratie und Bildung, Denken - Sprechen - Handeln - Bilden, Bildung aus evangelischer Sicht
|
Verändert: 66c59
* (2.6) An den Anfang des Buch-Textes gehen
|
* Theoretische und politische Konzepte: Paolo Freire, Konstruktivismus, lebenslanges Lernen
|
Verändert: 68c61
* (2.7) Die Zeile mit dem Text "<n>[[Inhaltsverzeichnis]]</n>" löschen
|
* Zukunftsaufgabe Bildung: Wertebildung, Bildungsgerechtigkeit, inklusive Bildung
|
Verändert: 70c63
Speichern und als konvertierungsfreundliche Wikiseite im Browserfenster anzeugen:
|
Verändert: 72c65
* Lernen im Erwachsenenalter: Begriff Erwachsener, Modus der Differenzierung, Lernziele
|
Verändert: 74c67
* (2.9) Am Unterrand der Hilfseite die Wiki-Zusatzfunktion "zum Konvertieren" anklicken.
|
* Zur Biologie des Lernens: Gehirn als Lernort, Spiegelneuronen als Lernhelfer, alterndes Gehirn als pädagogische Herausforderung
|
Verändert: 76c69
** Anmerkung: Dies führt in eine speziell für das Konvertieren modifizierte Ansicht.
|
* Theorien des Lernens: Behaviorismus, Kognitivismus, Modellernen, Konstruktivismus
|
Verändert: 78c71
Die Browserdarstellung in die Zwischenablage kopieren:
|
* Lernen als individuelles Verhalten: Motivation und Emotion, Lernmilieus-soziale Herkunft, Lernwiderstände, Lerntypen
|
Verändert: 80c73
* (2.10) Mit strg-A den gesamten Browser-Fenster-Inhalt auswählen / markieren.
|
Entfernt: 82d74
* (2.11) Mit strg-C das Markierte in die Zwischenablage kopieren.
|
Hinzugefügt: 83a76
Studienbrief 3 - Methodik und Didaktik
|
Verändert: 85c78
=== Schritt 3: Erstellen der Zieldatei aus Vorlage und Zwischenablage ===
|
* Gruppen: Gruppenphasen, Rollen
|
Verändert: 87c80
Die Vorlage wird geöffnet und mit einem neuen Namen als Zieldatei angelegt.
|
* Rolle des Erwachsenenbildners: Zielgruppenorientierung und Teilnehmerorientierung, Leitung in den Gruppenphasen, Bedürfnisse des Leiters, Konfliktmanagement
|
Verändert: 89c82
* (3.1) Starten der Textverarbeitung Libre Office - Text.
|
* Planung von Veranstaltungen: Motivation der Teilnehmer, Grobplanung, Teilnehmer, Rahmenbedingungen, Rituale und Regeln, Feinplanung
|
Verändert: 91c84
* (3.2) Öffnen der Datei Vorlage.docx ( Menü Datei - Öffnen... )
|
* Veranstaltungen: Methoden, Methodenwahl, exemplarische Methoden
|
Verändert: 93c86
* (3.3) Speichern unter neuem Namen ( Menü Datei - Speichern... )
|
* Auswertung von Veranstaltungen: Qualitätssicherung, Evaluationsmethoden
|
Verändert: 95c88
** [[Grün]ACHTUNG: Bei der Menüauswahl: die Punkte "..." bei "Speichern..." sind wichtig, manchmal gibt es sowohl ein "Speichern" als auch ein "Speichern..." ]
|
Verändert: 97c90
** Anmerkung: Benennung am besten nach dem Muster "Autorkurz-Verlagkurz-Buchtitelkurz-Versionoptional.docx" z.B. "Dichatschek-FROMM-XYZ(-V1).docx"
|
Studienbrief 4 - Gesellschaft im Wandel
|
Verändert: 99c92
* (3.4) Falls die Zieldatei einen Inhalt hat: mit strg-A den ganzen bisherigen Inhalt der Zieldatei auswählen/markieren
|
* Lebensformen im Wandel: Familienformen, Geschlecht und Rolle, demographischer Wandel, Milieus
|
Verändert: 101c94
* (3.5) Mit strg-V den Fensterinhalt aus dem System-Clipboard in die Zieldatei übertragen, wobei ein allenfalls vorhandener alter Inhalt gelöscht bzw. überschrieben wird.
|
Verändert: 103c96
* Globalisierung: Wirtschaft, Politik und Kultur in der globalisierten Welt
|
Verändert: 105c98
* (3.6) Die Titelzeile mit dem Absatzstil "Titel" versehen. Die Absatzstile findet man in einer Auswahlbox, oben links
|
* Postmoderne Gesellschaft: Aufgaben eines geschlossenen Weltbildes, Gesellschaftssystem aus postmoderner Sicht, postmoderne Ethik
|
Verändert: 107c100
** Manchmal fügt Libre Office, beim Übernehmen des formatierten Textes aus der Website, aus fehlerhaftem eigenem Antrieb, dem Titel eine Schmuckfarbe und/oder eine Unterstreichung hinzu. Das würde man
|
* Reflexiver Kosmopolitismus
|
Verändert: 109c102
* (3.7) Die Untertitelzeile mit dem Absatzstil "Untertitel" versehen
|
Verändert: 111c104
* (3.8) Die Zeile mit Autorennamen zentrieren
|
* Anregungen für die Gruppenarbeit
|
Verändert: 113c106
* (3.9) Zieldatei abschließend speichern (Menü Datei - Speichern)
|
Verändert: 115c108
Nach Bearbeitung schriftlicher Aufgabenstellungen ist eine mündliche Prüfung abzulegen oder eine Hausarbeit zu einem relevanten Thema vorzulegen.
|
Verändert: 117c110
Nun kann die Zieldatei an den Verlag geschickt oder anderweitig genutzt werden.
|
Nach dem erfolgreichen Abschluss wird ein für Deutschland staatgültiges Zertifikat für Fernstudien verliehen.
|
Entfernt: 119,120d111
=== Ergänzende Anmerkungen ===
|
Verändert: 122c113
* Statt einer expliziten Vorlage.docx kann auch eine vorhandene Buch-Datei als Vorlage benutzt werden. ACHTUNG: Aufpassen, dass man sich nichts Wertvolles versehentlich überschreibt. Sicherungen machen!
|
Verändert: 124c115
* Auf Apple-Mac-Computer werden die Tastenkombinationen command-A, command-C und command-V verwendet.
|
== 2.2 Nachhaltige Entwicklung =
|
Verändert: 126c117
** Der Bedienungs-"Rhythmus" ist der gleiche wie beim Schreiben eines Großbuchstaben. Die erste Taste wird gedrückt gehalten, bis die zweite kurz gedrückt wurde, und dann losgelassen. Zu langes Drücken der zweiten Taste führt zur Tastenwiederholung, was vor allem beim Einfügen stört.
|
Nachhaltige Entwicklung - Comenius - Institut Münster
|
Verändert: 128c119
** Man auch alternativ die Menüfunktionen Bearbeiten-AllesMarkieren, Bearbeiten-Kopieren und Bearbeiten-Einfügen verwenden.
|
Verändert: 130c121
* Bei der Benennung von Dateien ist es ein Gebot der Vorsicht, Sonderzeichen zu umschreiben (ä = ae, ß = ss etc) und keine Leerzeichen zu verwenden.
|
Verändert: 132c123,624
* Wenn am Seitenunterrand die Zeile "Zusatzfunktionen" mit der benötigten Funktion "zum Konvertieren" fehlt, dann unter "Einstellungen" den eigenen Benutzernamen eintragen, oder die formelle BenutzerAnmeldung benutzen.
|
* Fernlernen leicht gemacht
* Der Fernkurs Nachhaltige Entwicklung
* Zur Einführung in das Thema: Was ist nachhaltige Entwicklung?
* Literatur
Studienbrief 1 - Gerechtigkeit
* Fallbeispiel: Palmöl aus Indonesien - Ökologische - Ökonomische - Soziale Aspekte
* Armut
* Gerechtigkeit und nachhaltige Entwicklung
** Geschlechtergerechtigkeit
** Generationengerechtigkeit
** Menschenrechte
* Christliches Verständnis von Gerechtigkeit
* Literaturverzeichnis
Studienbrief 2 - Frieden
* Fallbeispiel - Migranten und ihre Integration in Deutschland
* Migration
* Frieden
* "Nie wieder Krieg!" - Die Entwicklung der Friedensethik nach dem 2. Weltkrieg
* Kein sozialer Frieden ohne Teilhabe
* Literaturverzeichnis
Studienbrief 3 - Schöpfung
* Einleitung
* Die Vielfalt des Lebendigen
* Monsanto und genmanipuliertes Saatgut
* Grüne Gentechnik
* Schöpfung bioethische und theologische Perspektiven
* Literatur
Studienbrief 4 - Zukunft
* Fallbeispiel: Desertec - Wüstenstrom für Europa
* Die Zukunft der Energieversorgung
* Wirtschaftsmodelle für eine nachhaltige Zukunft
* Klimaschutz und Energiewende
* Literatur
Leistungsbeurteilung
Nach Bearbeitung schriftlicher Aufgabenstellungen ist eine mündliche Prüfung abzulegen oder eine Hausarbeit zu einem relevanten Thema vorzulegen. Nach dem erfolgreichen Abschluss wird ein für Deutschland staatgültiges Zertifikat für Fernstudien verliehen.
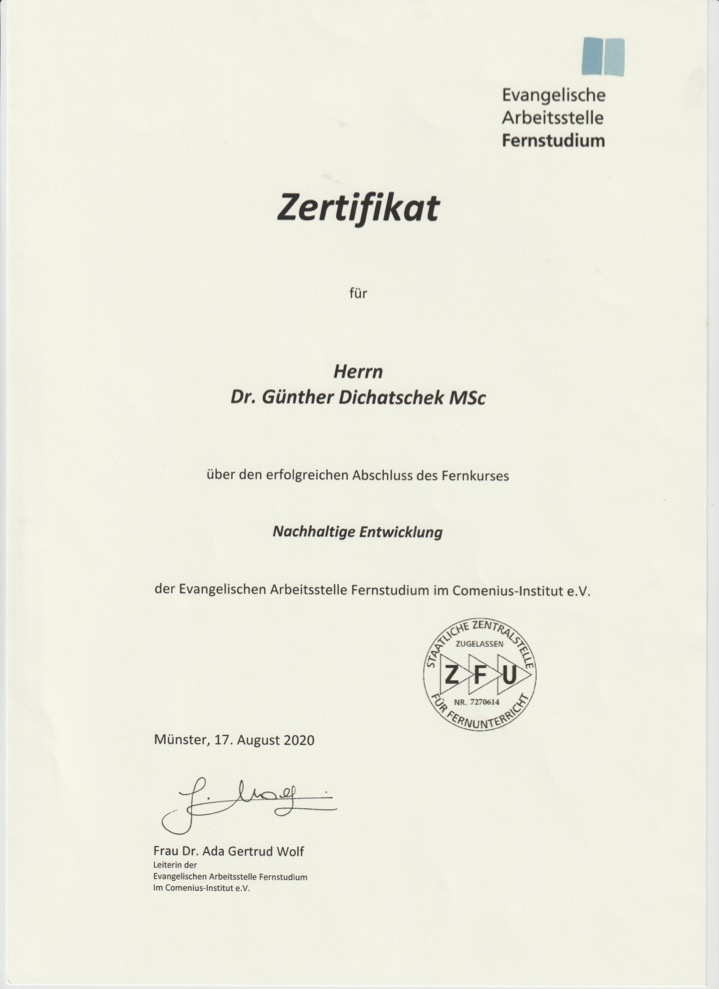
== 2.3 Teilnahme - Green New Deal - Bildungskontext =
Teilnahme Green New Deal Evangelische Akademie Bad Boll
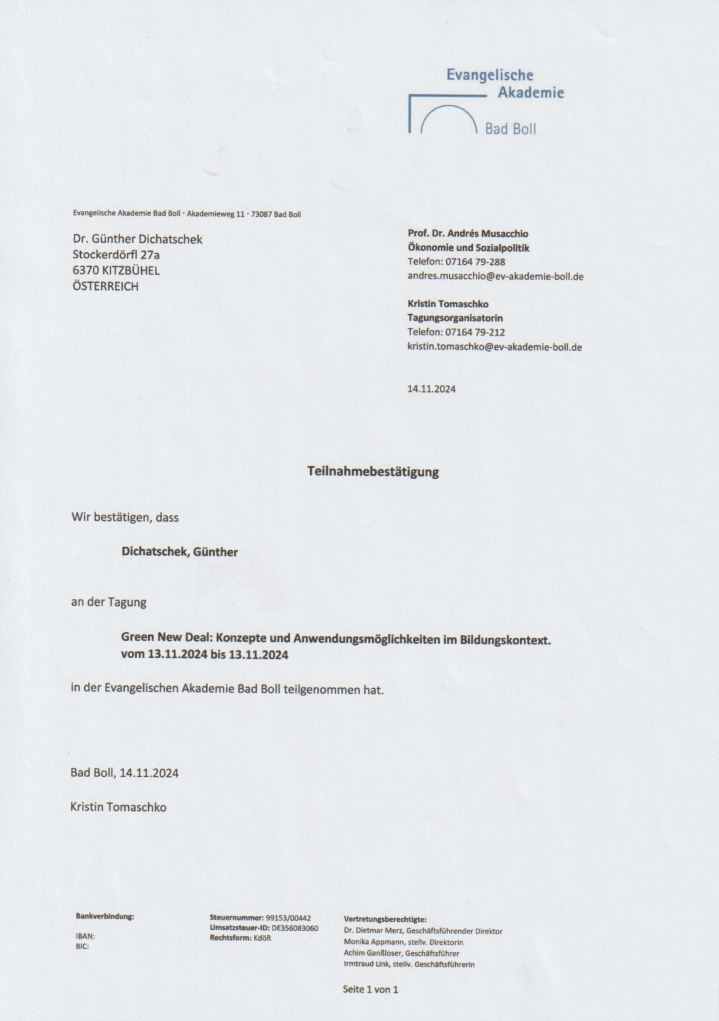
= II Lehrgänge =
= 3 Lehrgang Ökumene =
Lehrgang Ökumene Kardinal König Akademie - Wien
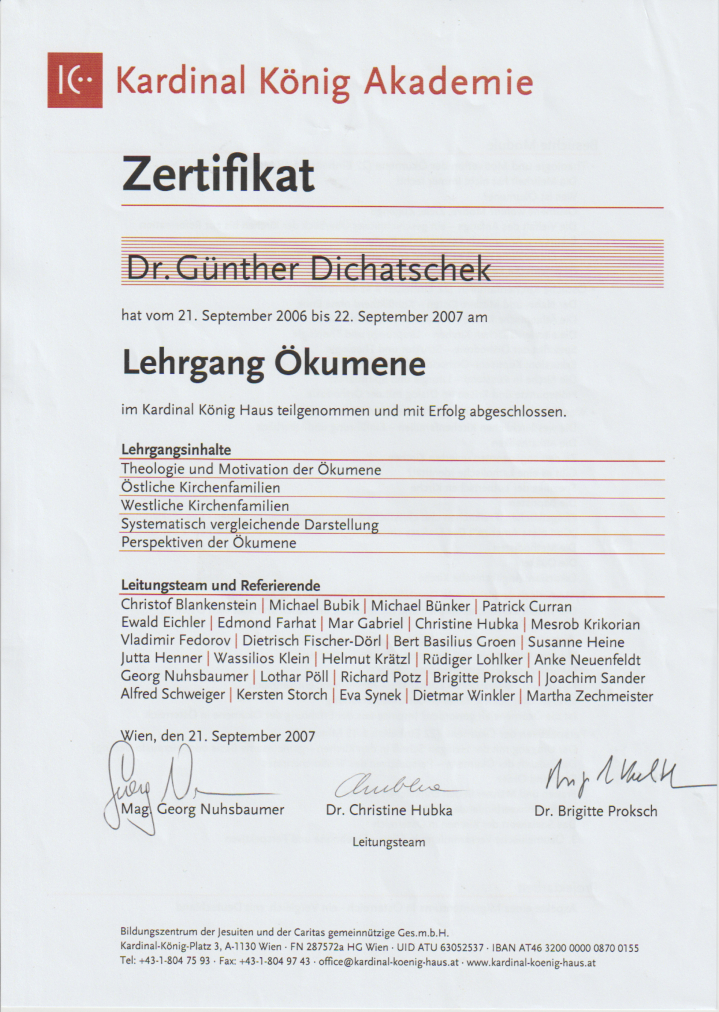
= 4 Theologischer Fernkurs rk =
Theologischer Kurs rk
Neue Kurse ab Herbst 2025. Information und Anmeldung ab Mitte Mai 2025
Der Theologische Kurs ist eine umfassende Auseinandersetzung mit dem christlichen Glauben. Er ist systematisch aufgebaut und orientiert sich an den Fächern des universitären Theologiestudiums.
Skripten im Fernkurs erhalten Sie ab November fünf Semester lang regelmäßig Skripten zugesandt. Sie teilen sich die Zeit selbst ein und bestimmen, wann und wie lange Sie studieren!
PHASEN GEMEINSAMEN LERNENS
Studienwochen oder Studienwochenenden finden in Bildungshäusern in Österreich statt. In angenehmer Atmosphäre setzen Sie sich intensiv mit theologischen Themen auseinander.
INHALTE
Der Theologische Kurs umfasst folgende Fächer: Altes Testament - Fundamentaltheologie - Kirchengeschichte - Spiritualität - Liturgie - Philosophie - Neues Testament - Dogmatik - Kirchenrecht - Moraltheologie - Pastoraltheologie - Religionswissenschaft.
PRÜFUNGEN UND KURSABSCHLUSS
In allen Fächern sind Prüfungsgespräche vorgesehen: Sie gehören zum Kursgeschehen und sind eine Chance, sich mit den Inhalten intensiver auseinanderzusetzen. Es steht Ihnen frei dieses Angebot zu nutzen. Der Kursabschluss wird für einige kirchliche Ausbildungen anerkannt (hauptamtlich: Pastoralassistent*in, Jugendleiter*in; ehrenamtlich, z. B.: Diakonat, Krankenhausseelsorge).
Durchschnittliche Dauer bis zum Abschluss aller Prüfungen: ca. sechs Semester
KOSTEN
Kursbeitrag: 175,- pro Semester (5 Semester)
Auslandskursbeitrag: 225,- pro Semester (5 Semester)
inkl. Skripten (mit Porto), Teilnahme an 2 Studienwochen oder 10 Studienwochenenden, Prüfungsgebühren und Online - Begleitveranstaltungen. Kurseinschreibegebühr: 35,-
Ermäßigung in begründeten Fällen möglich (z. B. Arbeitslosigkeit).
Nicht inkludiert sind die Aufenthaltskosten in den Bildungshäusern.
Die Anmeldungen werden in der Reihenfolge ihres Einlangens bearbeitet.
Theologischer Kurs Online 4 Semester
Neue Kurse ab Herbst 2025.
Information und Anmeldung ab Mitte Mai 2025.
Zum Theologischen Fernkurs
Zum Präsenzkurs in Wien
ONLINE LERNEN
Der Theologische Kurs Online ist eine systematische Einführung in die Theologie – ortsunabhängig mit Internetzugang! Im Horizont heutiger Glaubens- und Lebenserfahrung erarbeiten Sie theologische Inhalte in ihrer existentiellen Bedeutsamkeit. Die Vorträge werden durch digitale Skripten und Lehrmaterialien ergänzt. Der Kurs dauert vier Semester. Der Theologische Kurs Online ist nach den Fächern des universitären Theologiestudiums aufgebaut (Kurstyp I). Matura ist empfohlen.
KURSZEITEN
Sie nehmen an wöchentlichen Online - Einheiten (180 Minuten mit 20 Minuten Pause) teil. Kurstag und -zeit bleiben für die Dauer des Kurses gleich. Die verbindliche Verwendung der eigenen Kamera während der gesprächsorientierten Online - Vorträge ermöglicht Austausch und Diskussion.
Der Kurs findet jeweils Donnerstag, 18.00 – 21.00 Uhr per Zoom statt.
INHALTE
Der Theologische Kurs umfasst folgende Fächer: Altes Testament - Fundamentaltheologie - Kirchengeschichte - Spiritualität - Liturgie - Philosophie - Neues Testament - Dogmatik - Kirchenrecht - Moraltheologie - Pastoraltheologie - Religionswissenschaft.
PRÜFUNGEN UND KURSABSCHLUSS
In allen Fächern sind Prüfungsgespräche vorgesehen: Sie gehören zum Kursgeschehen und sind eine Chance, sich mit den Inhalten intensiver auseinanderzusetzen. Es steht Ihnen frei dieses Angebot zu nutzen. Der Kursabschluss wird für einige kirchliche Ausbildungen anerkannt (hauptamtlich: Pastoralassistent*in, Jugendleiter*in; ehrenamtlich, z. B.: Diakonat, Krankenhausseelsorge).
KOSTEN
Kursbeitrag
245,- pro Semester (4 Semester)
inkl. Online - Einheiten, Skripten als PDF und ergänzenden Kursunterlagen auf der Lernplattform sowie Online - Prüfungen
Ermäßigung in begründeten Fällen möglich (z. B. Arbeitslosigkeit)
Kurseinschreibegebühr: 35,-
Die Anmeldungen werden in der Reihenfolge ihres Einlangens bearbeitet.
Anmeldeschluss: 20. September 2024
Kursstart: 3. Oktober 2024
Eva - Maria Wiesinger berät gerne persönlich. Anmeldungen sind ab Mitte Mai 2024 möglich.
IT - Hinweis
 https://www.theologischekurse.at (29.5.2025) https://www.theologischekurse.at (29.5.2025)
= 5 Theologischer Online - Kurs ev =
Bodelschwingh - Studienstiftung Bildungsangebot
Seit 1997 macht die Bodelschwingh - Studienstiftung Bildungsangebote für ehrenamtliche Mitarbeiterinnen und Mitarbeiter, um eine wertvolle Ausbildung für ehrenamtliches Engagement der Gemeinde zu erlangen. Dieses Online - Programm ist eine Fortsetzung dieser Tradition.
Die Kurse sind jeweils auf einen der folgenden sechs Bereiche ausgerichtet: Altes Testament, Neues Testament, wie man die Bibel verstehe, was die Bibel lehrt, Kirchengeschichte und Praktische Theologie. Die Teilnehmenden werden ein grundlegendes Verständnis für jede dieser Disziplinen erlangen, jeweils mit einem Schwerpunkt auf der Anwendung in der ehrenamtlichen Arbeit in der Gemeinde.
Der Wunsch ist, dass das Evangelium in aller Welt und auch in den Kirchen und Gemeinden glaubwürdig verkündet wird und Menschen in der Beziehung zu Christus wachsen.
Darum ist das Anliegen, dass Haupt- und Ehrenamtliche in ihren Gemeinden theologisch durchdacht und biblisch begründet die verschiedenen Angebote gestalten.
So leistet man einen Beitrag zur theologischen Ausbildung im Vertrauen auf Gott und sein Wort. Dabei steht man auch im Nachdenken über Gott in Beziehung zu Gott. So will man Christus auch im Bereich unseres theologischen Denkens nachfolgen.
Darum begleitet man Theologiestudierende, die sich auf einen Dienst in einer Landeskirche oder der Schule vorbereiten, während ihres Studiums an der Universität und dafür bilden wir Ehrenamtliche in Gemeinden und Kirchen aus.
Die Kurse des "Kollegs für Gemeindedienst" vermitteln einen umfassenden Einblick in die zentralen Aspekte der klassischen Theologie. Sie sind speziell darauf ausgerichtet, ehrenamtliche Mitarbeiterinnen und Mitarbeiter in Kirchen und Gemeinden mit fundiertem Wissen und praxisnahen Ansätzen zu unterstützen.
Neben einer soliden theoretischen Grundlage bieten die Kurse praxisorientierte Anwendungen und weiterführende Ressourcen, die ein tiefergehendes Studium erleichtern. Dank der großzügigen Spenden des Freundeskreises ist der Zugriff auf den gesamten Katalog der Online - Kursen kostenlos.
IT - Hinweis
 https://www.bodelschwingh-studienstiftung.de (29.5.2025) https://www.bodelschwingh-studienstiftung.de (29.5.2025)
Online - Kurse Übersicht
Alle Programme
Altes Testament
Neues Testament
Wie ich die Bibel verstehe
Was die Bibel lehrt
Kirchengeschichte
Praktische Theologie
Einzelkurse
Schriftverständnis III - Thomas Jeromin
Details ansehen
Schriftverständnis IV - Thomas Jeromin
Details ansehen
Hebräisches Denken - Roland Hees
Details ansehen
Schriftverständnis II - Thomas Jeromin
Details ansehen
Schriftverständnis I - Thomas Jeromin
Details ansehen
Zum Glauben einladen - Dr. Matthias Clausen
Details ansehen
Evangelisation - Ulrich Parzany
Details ansehen
Der 1. Johannesbrief - Dorothea Bernick
Details ansehen
Jesus und die Religionen - Prof. Dr. Rolf Hille
Details ansehen
Die deutsche Reformation - Knut Nippe
Details ansehen
Wie legt man die Bibel aus? - Harm Bernick
Details ansehen
Grundzüge biblischer Rede von Gott - Dr. Berneburg
Details ansehen
Die Hochzeit zu Kana - Harm Bernick
Details ansehen
Die syrophönizische Frau - Harm Bernick
Details ansehen
Wahrhaftig auferstanden - Johannes Reinhardt
Details ansehen
Altes Testament III - Andreas Spingler
Details ansehen
Altes Testament II - Andreas Spingler
Details ansehen
Gottesdienste - Dr. Wolfgang Becker
Details ansehen
Argumente für die Existenz Gottes - Thomas Jeromin
Details ansehen
Altes Testament I - Karsten Vehr
Details ansehen
Grundkurs - Zertifikat
Dies ist unser klassisches und einsteigerfreundliches Zertifikatsprogramm. Das Zertifikat besteht aus 10 Online - Kursen (davon 9 Pflichtkurse und 1 Wahlkurs), 3 Einführungsarbeiten und 4 Leistungspunkte von Präsenzveranstaltungen (Kollegwochenenden zählen als 2 Leistungspunkte, Studientage zählen als 1 Leistungspunkt). Die erforderlichen Leistungspunkte von Präsenzveranstaltungen können an jeder Stelle des Programms erfüllt werden.
Online - Kurse:
1. Altes Testament I (Karsten Vehrs)
2. Schriftverständnis I (Thomas Jeromin)
3. Wie legt man die Bibel aus? (Harm Bernick)
Einführungsarbeit A: Wie schreibe ich eine Andacht?
4. Grundzüge biblischer Rede von Gott (Erhard Berneburg)
5. Schriftverständnis II (Thomas Jeromin)
6. Die Hochzeit zu Kana (Harm Bernick)
Einführungsarbeit B: Exegese zu einem neutestamentlichen Text
7. Wahlkurs
8. Die evangelikale Bewegung I (Jörg Breitschwerdt)
9. Einführung in Gottesdienste (Wolfgang Becker)
10. Evangelisation (Ulrich Parzany)
Einführungsarbeit C: Positionspapier zum Apostolischen Glaubensbekenntnis
= III Seminare =
= 6 Seminar Kirchenrecht ev =
Seminar für Kirchenrecht
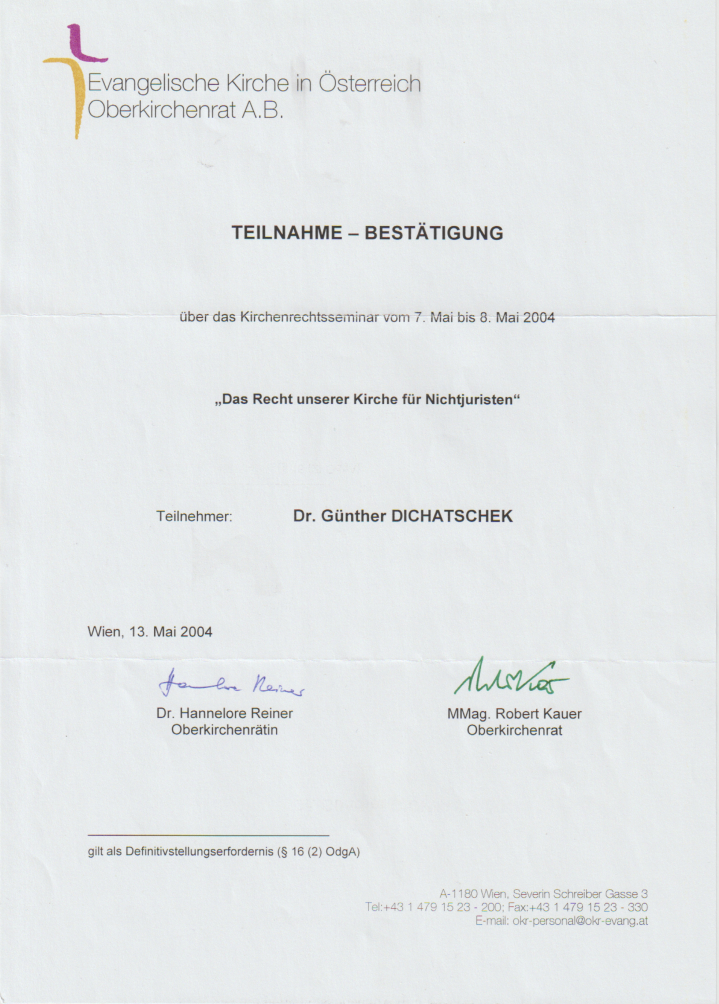
= 7 Seminar Kirchenmanagement ev =
Studientag Unternehmenskultur in der Kirche
Teilbereiche und Folgerungen der Überlegungen gehen auf einen "Studientag Unternehmenskultur in der Kirche?" (16.01.2002) am Institut für Kirchenrecht und Evangelische Kirchenordnung der Evangelisch - Theologischen Fakultät der Wiener Universität/ Univ.Prof. Dr. Gustav Reingrabner zurück.
Überträgt man die Überlegungen zu einer "neuen Kirche", ergibt sich eine Frage der Grundeinstellung zum Leben des Glaubens und Religion.
Damit sind Strukturfragen des gelebten Gemeindelebens angesprochen. Denkansätze und Entscheidungen sind zu hinterfragen.
Kann die Gemeinde Entscheidungen von Gremien mittragen und ist das Gemeindeleben eingebunden, gehört zu den zentralen Fragen.
Synoden, Kirchenleitungen und einzelne Leitungspersönlichkeiten entscheiden autonom, vielmehr sind sie gebunden und angewiesen an die Gemeinden.
Die Gemeinde(n) muss/ müssen in ihrer Willensbildung alle mit einbinden. Damit erhält die Gemeinde für ihren Wirkungskreis eine zunehmende Bedeutung, die ihre Akteure letztlich erfüllen sollen mit allen Folgerungen.
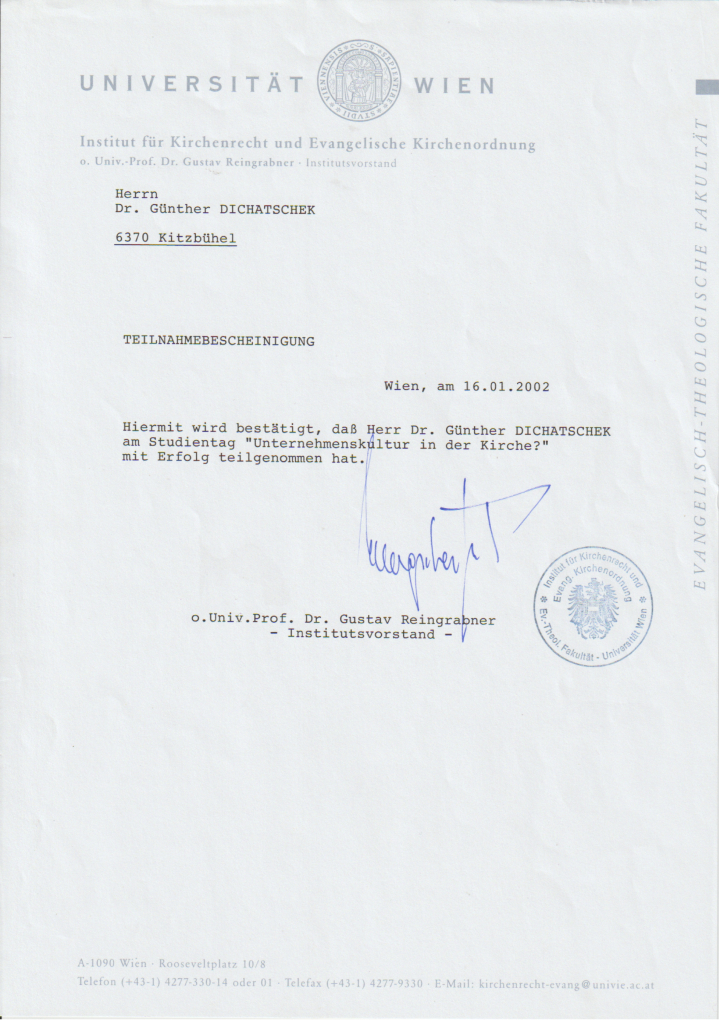
= 8 Autorenpublikationen/ Auswahl =
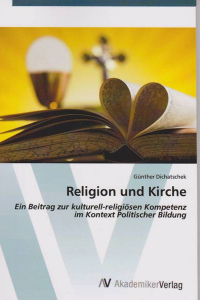
Religion und Kirche - Ein Beitrag zur kulturell-religiösen Kompetenz im Kontext Politischer Bildung, Akademiker Verlag Saarbrücken 2021,  ISBN 333050501X ISBN 333050501X
Das vielfältige Verhältnis von Religion und Politik bildet für die Politische Bildung einen Aufgabenbereich, der die Rahmenbedingungen für eine kulturell - religiöse Praxis und Konfliktlösungen untersucht.
Zu betrachten sind Formen der Verbindungen bzw. Trennung von Religion und Staat. Ein Basiswissen erscheint auf dem Hintergrund eines zunehmend geringen religiösen Sachwissens wesentlich.
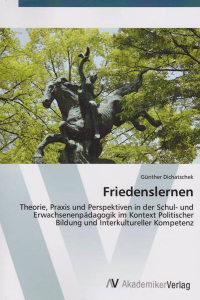
Friedenslernen - Theorie, Praxis und Perspektiven in der Schul--und Erwachsenenpädagogik im Kontext Politischer Bildung und Interkultureller Kompetenz, Akademiker Verlag Saarbrücken 2022,  ISBN 620220446X ISBN 620220446X
Die Thematik setzt sich als Schlussarbeit des Fernlehrganges 2019/2020 "Nachhaltige Entwicklung" der Evangelischen Arbeitsstelle Fernstudium im Comenius - Institut Münster mit dem Bildungsansatz "Bildung für Nachhaltige Entwicklung (BNE) " auseinander. Es handelt sich um ein Lern- und Handlungsfeld, das 1992 in der Folge der Rio - Konferenz entstand. Die Arbeit bezieht sich als Basis auf den Teilbereich Friedenslernen bzw. Friedenserziehung und Friedensforschung. Dem Autor liegt dieser Schwerpunkt als Beitrag zur Politischen Bildung Demokratieerziehung und Interkultureller Bildung durch seine Tätigkeit in der Lehrerbildung bzw. Erwachsenenpädagogik. Der Wandel zur einer nachhaltigen Welt erfordert ein Umdenken der gesamtgesellschaftlichen und politischen Verantwortung. Bildungsbereiche erhalten pädagogische Aufgabenstellungen.
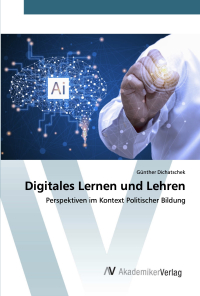
Die Studie zu Themen des Lehrens und Lernens mit Technologien hat ihre Grundlage in der Bedeutung der verschiedenen Anwendungen, Perspektiven und Technologien. Der Einsatz erfordert eine neue Auseinandersetzung mit dem Fachgebiet und einen interdisziplinären Ansatz. Hilfreich sind Online - Kurse und ein Einstieg in die Netzwerkarbeit. Die Überlegungen verstehen sich als Einstieg in ein weites Themenfeld.
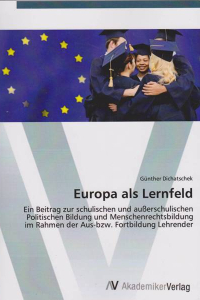
Europa als Lernfeld - Ein Beitrag zur schulischen und außerschulischen Politischen Bildung und Menschenrechtsbildung im Rahmen der Aus- bzw. Fortbildung Lehrender, Akademiker Verlag Saarbrücken 2022,  ISBN 3330519096 ISBN 3330519096
Eine Aus- und Fortbildung beschäftigt sich mit Lebensbedingungen von Kindern und Heranwachsenden in den europäischen Gegenwartsgesellschaften und reflektiert bildungspolitische EU - Konzepte von Kindheit und Jugend sowie Lerninhalte europäischer politischer und Sozialgeschichte und dem politischen System der Europäischen Union.
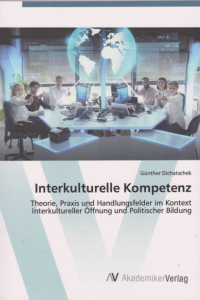
Interkulturelle Kompetenz - Theorie, Praxis und Handlungsfelder im Kontext Interkultureller Öffnung und Politischer Bildung, Akademiker Verlag Saarbrücken 2021,  ISBN 3330509465 ISBN 3330509465
Die zunehmende Bedeutung interkultureller Kompetenz zeigt sich in einer Gesellschaft, die von Pluralität, Wandel, Unterschiedlichkeiten und Universalität in Ethnien, Bildung und Erziehung, Politik und Wirtschaft, Kultur und Kunst, Religion und Recht gekennzeichnet ist. Ein Zusammenleben in der Gesellschaft ist als Anspruch zu betrachten.
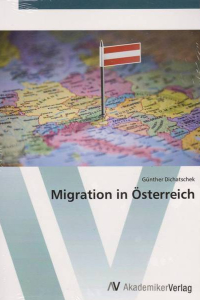
Migration in Österreich, Akademiker Verlag Saarbrücken 2020,  ISBN 620067096X ISBN 620067096X
Eine Migration ohne moralische Vorurteile kommt zu ökonomischen und sozialer Aspekten zu tragfähigen Schlussfolgerungen. Eine mäßige Einwanderung ökonomisch überwiegend günstige und soziale zweideutige Folgen für die einheimische Bevölkerung.
Kulturelle Vielfalt steht gegenseitiger Rücksichtnahme und Schwächung des Sozialsystems durch Auslandsgemeinden gegenüber. Eine massive Einwanderung hat ökonomische und sozio - kulturelle Folgen. Öffentliches Kapital muss aufgeteilt werden.
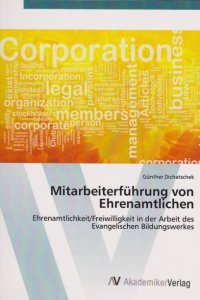
Mitarbeiterführung von Ehrenamtlichen - Ehrenamtlichkeit/Freiwilligkeit in der Arbeit des Evangelischen Bildungswerkes, Akademiker Verlag Saarbrücken 2015,  ISBN 3639841905 ISBN 3639841905
Die Fallstudie weist auf die Aus-, Fort- und Weiterbildung in der Erwachsenenpädagogik hin, die persönliche Führungsrolle und den Führungsstil in einer Institution der Erwachsenenbildung zu hinterfragen, wobei Ehrenamtlichkeit den Autor beschäftigt. Die eigene Rollengestaltung, die Anwendung von Mitarbeitergesprächen und ein Freiwilligenmanagement ergänzen die Überlegungen.
Die Fallstudie soll ein Impuls dafür sein, die eigene Praxis als Gegenstand einer besseren Professionalität aufzuzeigen.
= IV Reflexion =
Folgt man Dietrich KORSCH (2020, V - IX), begibt man sich mit der Beschäftigung der Theologie bzw. Religion auf einen Weg voller Entdeckungen. Man ist intellektuell und geistlich herausgefordert. Einsichten greifen in die sozio - kulturelle Wirklichkeit.
* Man erkennt die Darstellung als Glaubensgemeinschaft und christliche Botschaft in ihrer gesellschaftlich und kulturellen Bedeutung. Der Kontext zur Fülle der Sozialwissenschaften, Kulturwissenschaften und Bildungswissenschaften erweist sich.
* Für den Autor sind die Erziehungswissenschaft/ Bildungswissenschaft, Politische Bildung und Interkulturelle Kompetenz/ ICC die Basis des Interesses, mit der Herausforderung einer gesellschaftlichen Verantwortung der Religion. Diese Rahmenbedingungen setzen Voraussetzungen für das Denken, Leben und Handeln.
* Hier zeigen sich für den Autor bei der langen Suche bei einer Orientierung über die Landschaft sozialer, politischer, kulturell und religiöser Perspektiven die Vielfalt der Anschlüsse und ihre Möglichkeiten.
* Bildung bemüht sich um das Allgemeine, wie es für das Individuelle umzusetzen ist. Aus Autorensicht stellt sich eine Aufgabe der Religionspädagogik/ Schule und Erwachsenenpädagogik/ Erwachsenenbildung hier.
* Dieser Bereich fehlt in den Lehrgängen für Fortbildungen von Erwachsenen >  http://www.netzwerkgegengewalt.org/wiki.cgi?Erwachsenenpaedagogik (30.5.2025). http://www.netzwerkgegengewalt.org/wiki.cgi?Erwachsenenpaedagogik (30.5.2025).
* Das Christentum im Kontext der Religion zeigt ich in der Gestalt der Kirche. Besonderes Interesse ergibt sich au dem Zusammenhang mit der Reformation im 16. Jahrhundert. Geistliche Wirklichkeit und historische Ausprägung ergeben sich aus den Grundprinzipien von Geschichte und Gesellschaft (vgl. etwa die Bedeutung einer Historischen Politischen Bildung und Religionssoziologie). Für eine Kirchengeschichte ist dieser Spagat im Kontext einer Theologie zu bewältigen.
* Im 21. Jahrhundert stellen sich Fragen einer Kultur des Unternehmens Kirche in einer Vielfalt gesellschaftlicher Problembereiche in einem Kirchenmanagement.
* Religiöse Diasporagebiete erfordern zudem regionale Zusammenschlüsse und zeitgemäße Kommunikationsmodelle mit besonderer Berücksichtigung einer Ehrenamtlichkeit/ Freiwilligendienst in Begleitung in einer Aus- und Fortbildung.
= Zum Autor =
APS - Lehrer/ Lehramt für Volks- und Hauptschule (D, GS, GW) sowie Polytechnischer Lehrgang (D, SWZ, Bk); zertifizierter Schüler- und Schulentwicklungsberater; Lehrbeauftragter am Pädagogischen Institut des Landes Tirol/ Berufsorientierung bzw. Mitglied der Lehramtsprüfungskommission für APS - Lehrer/ Landesschulrat für Tirol (1994 - 2003)
Lehrbeauftragter am Institut für Erziehungs- bzw. Bildungswissenschaft/ Universität Wien/ Aus- und Weiterbildung/ Vorberufliche Bildung (1990/ 1991- 2010/2011); Lehrbeauftragter am Sprachförderzentrum des Stadtschulrates Wien/Interkulturelle Kommunikation (2012); Lehrbeauftragter am Fachbereich für Geschichte/ Universität Salzburg/ Lehramt "Geschichte - Sozialkunde - Politische Bildung/ "Didaktik der Politischen Bildung" (2015/ 2016, 2017)
Mitglied der Bildungskommission der Evangelischen Kirche in Österreich A. und H.B. (2000 - 2011), stv. Leiter des Evangelischen Bildungswerks in Tirol (2004 - 2009, 2017 - 2019)
Kursleiter an den VHSn Zell/ See, Saalfelden und Stadt Salzburg - "Freude an Bildung" (2012-2019) und VHS Tirol "Der Wandel der Alpen" - Politische Bildung (2025)
Absolvent des Instituts für Erziehungswissenschaft/ Universität Innsbruck/ Doktorat (1985), des 10. Universitätslehrganges Politische Bildung/ Universität Salzburg - Klagenfurt/ Master (2008), des 6. Universitätslehrganges Interkulturelle Kompetenz/ Universität Salzburg/ Diplom (2012) - des 6. Lehrganges Interkulturelles Konfliktmanagement/ Bundesministerium für Inneres - Österreichischer Integrationsfonds/ Zertifizierung (2010), der Weiterbildungsakademie Österreich/ Diplome (2010), des 1. Lehrganges Ökumene/ Kardinal König - Akademie Wien/ Zertifizierung (2006) - der Personalentwicklung für Mitarbeiter der Universitäten Wien/ Bildungsmanagement/ Zertifizierungen (2008 - 2010) und Salzburg/ 4. Lehrgang für Hochschuldidaktik/ Zertifizierung (2015/2016) - des Online - Kurses "Digitale Werkzeuge für Erwachsenenbildner_innen"/ TU Graz - CONEDU - Werde Digital.at - Bundesministerium für Bildung/ Zertifizierung (2017), des Fernstudiums Erwachsenenbildung/ Evangelische Arbeitsstelle Fernstudium - Comenius Institut Münster/ Zertifizierung (2018), des Fernstudiums Nachhaltige Entwicklung/ Evangelische Arbeitsstelle Fernstudium - Comenius Institut Münster/ Zertifizierung (2020)
Aufnahme in die Liste der Sachverständigen für den NQR/ Koordinierungsstelle für dem NQR, Wien (2016)
|
Entfernt: 134,135d625
| Anmerkungen zur kulturell - religiösen Kompetenz |  |
Günther Dichatschek
| 1 Ziele - Konzepte einer EEB |  |
Für die Evangelische Erwachsenenbildung/ EEB gehören theologische Ziele zum Selbstverständnis. So wird beispielsweise die Theorie der EEB "[...]innerhalb der Praktischen Theologie (als ein) Teil einer übergreifenden Theorie kirchlicher Bildungsverantwortung, die die Handlungsfelder in Kirche und Gesellschaft umfasst, sich nach leitenden theologischen und pädagogischen Kriterien kohärent und einheitlich unbeschadet innerer Differenzierung begründet, Glaubensinterpretationen und Bildungskriterien grundsätzlich aufeinander bezieht und als wissenschaftliche Theorie hermeneutisch-kritisch einer immer schon theoretischen Praxis aufklärend und handlungsorientiert" beschrieben (NIPKOW 1991, 76).
Konzepte für neue Zugangsmöglichkeiten/ Bildungsangebote sind notwendig geworden (dialogische Formen - Seminare -Erkundungen - Projekte - Workshops - Studientage; Bedürfnisse von Kirchendistanzierten/ Themenwahl, Räumlichkeiten; Orientierung an der Lebenswelt der Adressaten; SCHRÖDER 2012, 500, 504-505).
Zunehmend gibt es differenzierte Erwartungen an Religion und Kirchen.
- Jedenfalls nimmt der traditionelle "Kirchenchrist" ab. Hier ist anzusetzen.
- Unterschieden wird bei Kirchenmitgliedern in "Humanisten" (Pflege des kulturellen Erbes), "Alltagschristen" (Übereinstimmung von Wort und Tat), "Anspruchsvollen" (Individualität der Glaubensvorstellung und des Gottesbildes) und "Jugendlichen" (Lust und Spontaneität - Distanz und Kritik).
EEB versteht sich als Zugang für Kirchendistanzierte (vgl. SCHÖER 2004, 38-39).
Die Forderung der EU nach "lebensbegleitendem Lernen" mit Weiterbildung ist in der EEB ausbaufähig.
Inwieweit eine Ehrenamtsausbildung ausreicht, ist klärungsbedürftig, weil es ebenso um die Gruppe der nebenamtlichen und hauptamtlichen Mitarbeiter/innen als Adressaten/innen geht.
Jedenfalls geht es um die Frage des Nachwuchses und der Verteilung der Tätigkeitsbereiche, um EEB durchführen zu können (vgl. dazu den Beitrag zum Workshop "Ehrenamtlichkeit/ Freiwilligkeit in der Erwachsenenbildung"; DICHATSCHEK 2012/2013, 688-692; IT - Autorenhinweise:  http://www.netzwerkgegengewalt.org > Index: Personalentwicklung). http://www.netzwerkgegengewalt.org > Index: Personalentwicklung).
Grundkurs Erwachsenenbildung - Comenius -Institut Münster
Studienmaterial
Einführungsheft
Studienbrief 1 - Bildung
- Bildung im Spannungsfeld von Ich und Gesellschaft: Bildung und Kultur, Individualität und Identität, Bildung oder Erziehung, Bildung als soziales Geschehen
- Inhalte, Themen und Ziele: Menschenbild, Demokratie und Bildung, Denken - Sprechen - Handeln - Bilden, Bildung aus evangelischer Sicht
- Theoretische und politische Konzepte: Paolo Freire, Konstruktivismus, lebenslanges Lernen
- Zukunftsaufgabe Bildung: Wertebildung, Bildungsgerechtigkeit, inklusive Bildung
Studienbrief 2 - Lernen
- Lernen im Erwachsenenalter: Begriff Erwachsener, Modus der Differenzierung, Lernziele
- Zur Biologie des Lernens: Gehirn als Lernort, Spiegelneuronen als Lernhelfer, alterndes Gehirn als pädagogische Herausforderung
- Theorien des Lernens: Behaviorismus, Kognitivismus, Modellernen, Konstruktivismus
- Lernen als individuelles Verhalten: Motivation und Emotion, Lernmilieus-soziale Herkunft, Lernwiderstände, Lerntypen
- Schlussfolgerungen für die Erwachsenenbildung
Studienbrief 3 - Methodik und Didaktik
- Gruppen: Gruppenphasen, Rollen
- Rolle des Erwachsenenbildners: Zielgruppenorientierung und Teilnehmerorientierung, Leitung in den Gruppenphasen, Bedürfnisse des Leiters, Konfliktmanagement
- Planung von Veranstaltungen: Motivation der Teilnehmer, Grobplanung, Teilnehmer, Rahmenbedingungen, Rituale und Regeln, Feinplanung
- Veranstaltungen: Methoden, Methodenwahl, exemplarische Methoden
- Auswertung von Veranstaltungen: Qualitätssicherung, Evaluationsmethoden
Studienbrief 4 - Gesellschaft im Wandel
- Lebensformen im Wandel: Familienformen, Geschlecht und Rolle, demographischer Wandel, Milieus
- Alltag im Wandel: Neue Medien, Mobilität, Leben und Wohnen
- Globalisierung: Wirtschaft, Politik und Kultur in der globalisierten Welt
- Postmoderne Gesellschaft: Aufgaben eines geschlossenen Weltbildes, Gesellschaftssystem aus postmoderner Sicht, postmoderne Ethik
- Reflexiver Kosmopolitismus
- Schlussfolgerungen für die Erwachsenenbildung
- Anregungen für die Gruppenarbeit
Leistungsbeurteilung
Nach Bearbeitung schriftlicher Aufgabenstellungen ist eine mündliche Prüfung abzulegen oder eine Hausarbeit zu einem relevanten Thema vorzulegen.
Nach dem erfolgreichen Abschluss wird ein für Deutschland staatgültiges Zertifikat für Fernstudien verliehen.
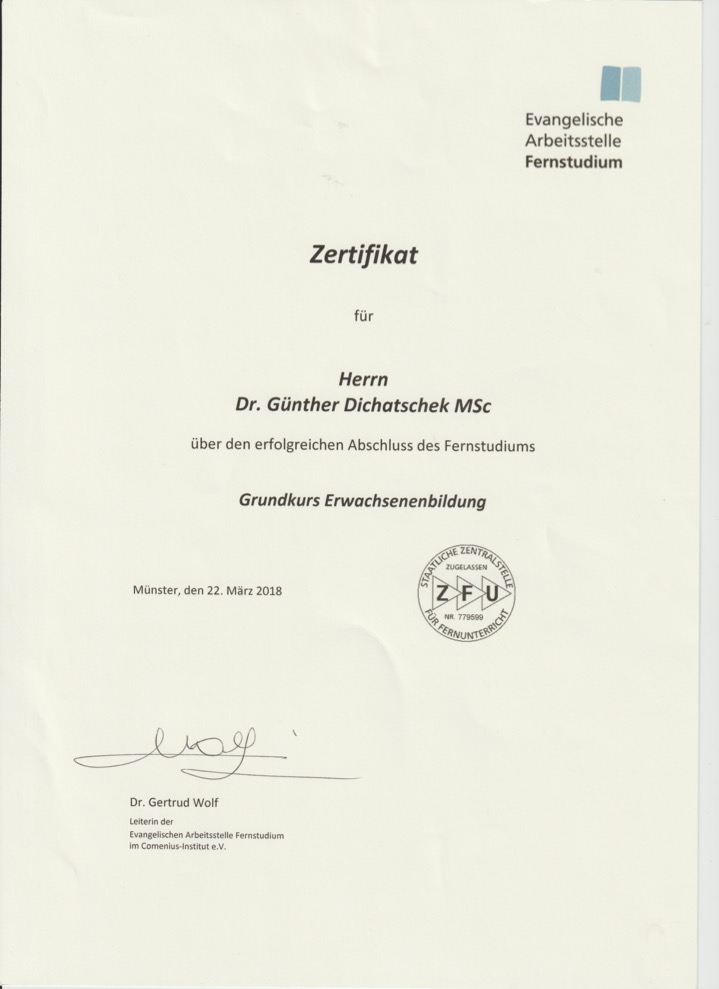
| 2.2 Nachhaltige Entwicklung |  |
Nachhaltige Entwicklung - Comenius - Institut Münster
Studienmaterial
Einführungsheft
- Fernlernen leicht gemacht
- Der Fernkurs Nachhaltige Entwicklung
- Zur Einführung in das Thema: Was ist nachhaltige Entwicklung?
- Literatur
Studienbrief 1 - Gerechtigkeit
- Fallbeispiel: Palmöl aus Indonesien - Ökologische - Ökonomische - Soziale Aspekte
- Armut
- Gerechtigkeit und nachhaltige Entwicklung
- Geschlechtergerechtigkeit
- Generationengerechtigkeit
- Menschenrechte
- Christliches Verständnis von Gerechtigkeit
- Literaturverzeichnis
Studienbrief 2 - Frieden
- Fallbeispiel - Migranten und ihre Integration in Deutschland
- Migration
- Frieden
- "Nie wieder Krieg!" - Die Entwicklung der Friedensethik nach dem 2. Weltkrieg
- Kein sozialer Frieden ohne Teilhabe
- Literaturverzeichnis
Studienbrief 3 - Schöpfung
- Einleitung
- Die Vielfalt des Lebendigen
- Monsanto und genmanipuliertes Saatgut
- Grüne Gentechnik
- Schöpfung bioethische und theologische Perspektiven
- Literatur
Studienbrief 4 - Zukunft
- Fallbeispiel: Desertec - Wüstenstrom für Europa
- Die Zukunft der Energieversorgung
- Wirtschaftsmodelle für eine nachhaltige Zukunft
- Klimaschutz und Energiewende
- Literatur
Leistungsbeurteilung
Nach Bearbeitung schriftlicher Aufgabenstellungen ist eine mündliche Prüfung abzulegen oder eine Hausarbeit zu einem relevanten Thema vorzulegen. Nach dem erfolgreichen Abschluss wird ein für Deutschland staatgültiges Zertifikat für Fernstudien verliehen.
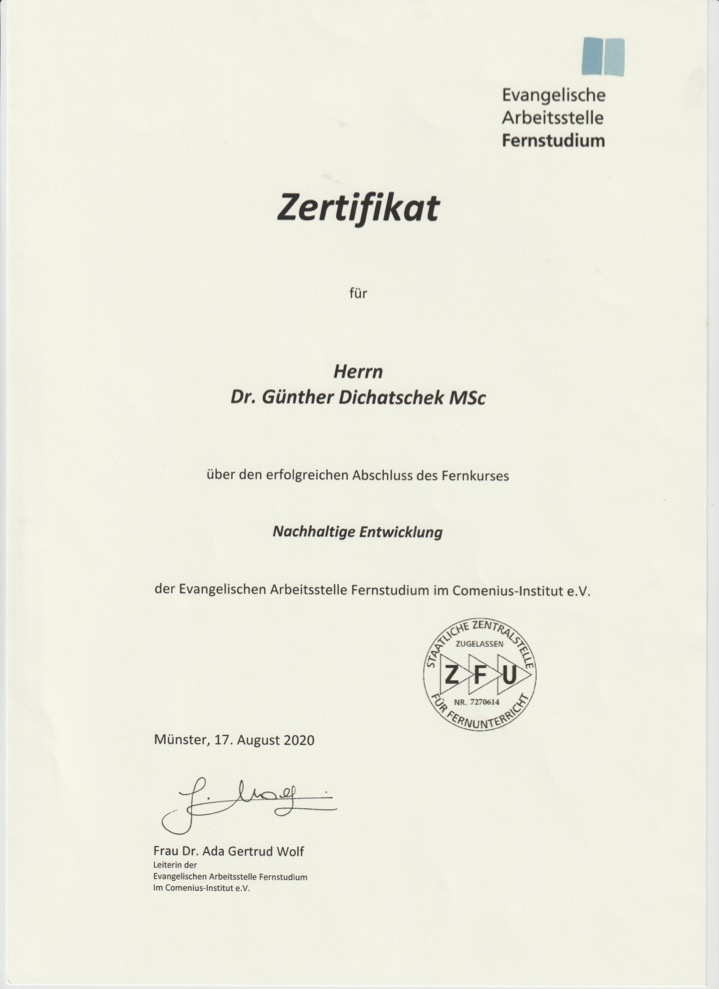
| 2.3 Teilnahme - Green New Deal - Bildungskontext |  |
Teilnahme Green New Deal Evangelische Akademie Bad Boll
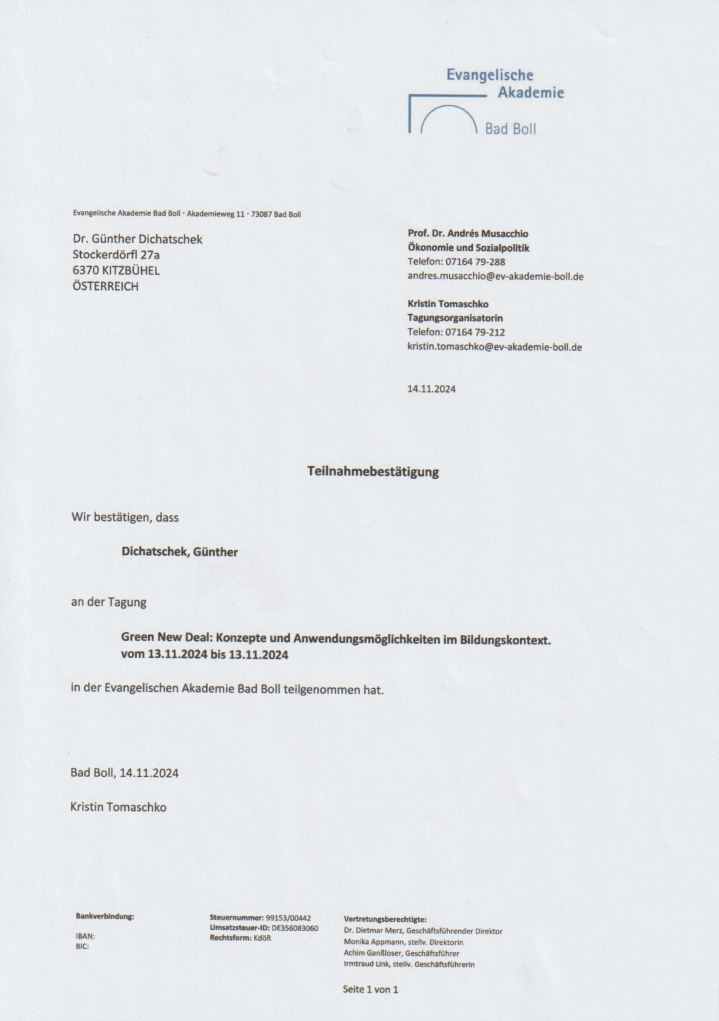
| II Lehrgänge |  |
| 3 Lehrgang Ökumene |  |
Lehrgang Ökumene Kardinal König Akademie - Wien
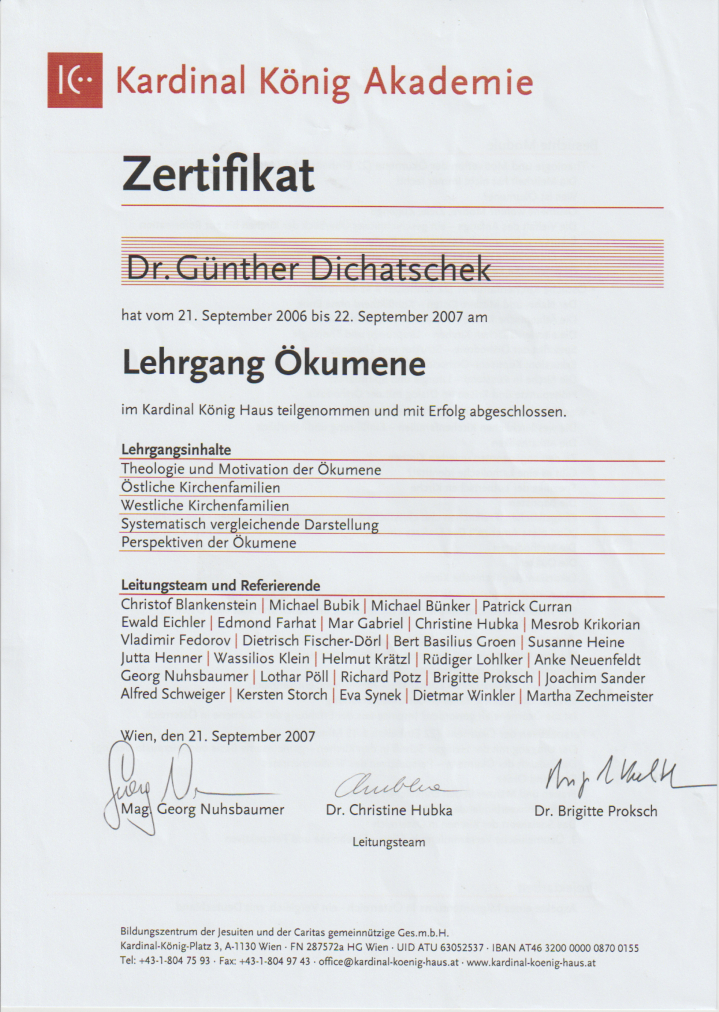
| 4 Theologischer Fernkurs rk |  |
Theologischer Kurs rk
Neue Kurse ab Herbst 2025. Information und Anmeldung ab Mitte Mai 2025
Der Theologische Kurs ist eine umfassende Auseinandersetzung mit dem christlichen Glauben. Er ist systematisch aufgebaut und orientiert sich an den Fächern des universitären Theologiestudiums.
Skripten im Fernkurs erhalten Sie ab November fünf Semester lang regelmäßig Skripten zugesandt. Sie teilen sich die Zeit selbst ein und bestimmen, wann und wie lange Sie studieren!
PHASEN GEMEINSAMEN LERNENS
Studienwochen oder Studienwochenenden finden in Bildungshäusern in Österreich statt. In angenehmer Atmosphäre setzen Sie sich intensiv mit theologischen Themen auseinander.
INHALTE
Der Theologische Kurs umfasst folgende Fächer: Altes Testament - Fundamentaltheologie - Kirchengeschichte - Spiritualität - Liturgie - Philosophie - Neues Testament - Dogmatik - Kirchenrecht - Moraltheologie - Pastoraltheologie - Religionswissenschaft.
PRÜFUNGEN UND KURSABSCHLUSS
In allen Fächern sind Prüfungsgespräche vorgesehen: Sie gehören zum Kursgeschehen und sind eine Chance, sich mit den Inhalten intensiver auseinanderzusetzen. Es steht Ihnen frei dieses Angebot zu nutzen. Der Kursabschluss wird für einige kirchliche Ausbildungen anerkannt (hauptamtlich: Pastoralassistent*in, Jugendleiter*in; ehrenamtlich, z. B.: Diakonat, Krankenhausseelsorge).
Durchschnittliche Dauer bis zum Abschluss aller Prüfungen: ca. sechs Semester
KOSTEN
Kursbeitrag: 175,- pro Semester (5 Semester)
Auslandskursbeitrag: 225,- pro Semester (5 Semester)
inkl. Skripten (mit Porto), Teilnahme an 2 Studienwochen oder 10 Studienwochenenden, Prüfungsgebühren und Online - Begleitveranstaltungen. Kurseinschreibegebühr: 35,-
Ermäßigung in begründeten Fällen möglich (z. B. Arbeitslosigkeit).
Nicht inkludiert sind die Aufenthaltskosten in den Bildungshäusern.
Die Anmeldungen werden in der Reihenfolge ihres Einlangens bearbeitet.
Theologischer Kurs Online 4 Semester
Neue Kurse ab Herbst 2025.
Information und Anmeldung ab Mitte Mai 2025.
Zum Theologischen Fernkurs
Zum Präsenzkurs in Wien
ONLINE LERNEN
Der Theologische Kurs Online ist eine systematische Einführung in die Theologie – ortsunabhängig mit Internetzugang! Im Horizont heutiger Glaubens- und Lebenserfahrung erarbeiten Sie theologische Inhalte in ihrer existentiellen Bedeutsamkeit. Die Vorträge werden durch digitale Skripten und Lehrmaterialien ergänzt. Der Kurs dauert vier Semester. Der Theologische Kurs Online ist nach den Fächern des universitären Theologiestudiums aufgebaut (Kurstyp I). Matura ist empfohlen.
KURSZEITEN
Sie nehmen an wöchentlichen Online - Einheiten (180 Minuten mit 20 Minuten Pause) teil. Kurstag und -zeit bleiben für die Dauer des Kurses gleich. Die verbindliche Verwendung der eigenen Kamera während der gesprächsorientierten Online - Vorträge ermöglicht Austausch und Diskussion.
Der Kurs findet jeweils Donnerstag, 18.00 – 21.00 Uhr per Zoom statt.
INHALTE
Der Theologische Kurs umfasst folgende Fächer: Altes Testament - Fundamentaltheologie - Kirchengeschichte - Spiritualität - Liturgie - Philosophie - Neues Testament - Dogmatik - Kirchenrecht - Moraltheologie - Pastoraltheologie - Religionswissenschaft.
PRÜFUNGEN UND KURSABSCHLUSS
In allen Fächern sind Prüfungsgespräche vorgesehen: Sie gehören zum Kursgeschehen und sind eine Chance, sich mit den Inhalten intensiver auseinanderzusetzen. Es steht Ihnen frei dieses Angebot zu nutzen. Der Kursabschluss wird für einige kirchliche Ausbildungen anerkannt (hauptamtlich: Pastoralassistent*in, Jugendleiter*in; ehrenamtlich, z. B.: Diakonat, Krankenhausseelsorge).
KOSTEN
Kursbeitrag
245,- pro Semester (4 Semester)
inkl. Online - Einheiten, Skripten als PDF und ergänzenden Kursunterlagen auf der Lernplattform sowie Online - Prüfungen
Ermäßigung in begründeten Fällen möglich (z. B. Arbeitslosigkeit)
Kurseinschreibegebühr: 35,-
Die Anmeldungen werden in der Reihenfolge ihres Einlangens bearbeitet.
Anmeldeschluss: 20. September 2024
Kursstart: 3. Oktober 2024
Eva - Maria Wiesinger berät gerne persönlich. Anmeldungen sind ab Mitte Mai 2024 möglich.
IT - Hinweis
 https://www.theologischekurse.at (29.5.2025) https://www.theologischekurse.at (29.5.2025)
| 5 Theologischer Online - Kurs ev |  |
Bodelschwingh - Studienstiftung Bildungsangebot
Seit 1997 macht die Bodelschwingh - Studienstiftung Bildungsangebote für ehrenamtliche Mitarbeiterinnen und Mitarbeiter, um eine wertvolle Ausbildung für ehrenamtliches Engagement der Gemeinde zu erlangen. Dieses Online - Programm ist eine Fortsetzung dieser Tradition.
Die Kurse sind jeweils auf einen der folgenden sechs Bereiche ausgerichtet: Altes Testament, Neues Testament, wie man die Bibel verstehe, was die Bibel lehrt, Kirchengeschichte und Praktische Theologie. Die Teilnehmenden werden ein grundlegendes Verständnis für jede dieser Disziplinen erlangen, jeweils mit einem Schwerpunkt auf der Anwendung in der ehrenamtlichen Arbeit in der Gemeinde.
Der Wunsch ist, dass das Evangelium in aller Welt und auch in den Kirchen und Gemeinden glaubwürdig verkündet wird und Menschen in der Beziehung zu Christus wachsen.
Darum ist das Anliegen, dass Haupt- und Ehrenamtliche in ihren Gemeinden theologisch durchdacht und biblisch begründet die verschiedenen Angebote gestalten.
So leistet man einen Beitrag zur theologischen Ausbildung im Vertrauen auf Gott und sein Wort. Dabei steht man auch im Nachdenken über Gott in Beziehung zu Gott. So will man Christus auch im Bereich unseres theologischen Denkens nachfolgen.
Darum begleitet man Theologiestudierende, die sich auf einen Dienst in einer Landeskirche oder der Schule vorbereiten, während ihres Studiums an der Universität und dafür bilden wir Ehrenamtliche in Gemeinden und Kirchen aus.
Die Kurse des "Kollegs für Gemeindedienst" vermitteln einen umfassenden Einblick in die zentralen Aspekte der klassischen Theologie. Sie sind speziell darauf ausgerichtet, ehrenamtliche Mitarbeiterinnen und Mitarbeiter in Kirchen und Gemeinden mit fundiertem Wissen und praxisnahen Ansätzen zu unterstützen.
Neben einer soliden theoretischen Grundlage bieten die Kurse praxisorientierte Anwendungen und weiterführende Ressourcen, die ein tiefergehendes Studium erleichtern. Dank der großzügigen Spenden des Freundeskreises ist der Zugriff auf den gesamten Katalog der Online - Kursen kostenlos.
IT - Hinweis
 https://www.bodelschwingh-studienstiftung.de (29.5.2025) https://www.bodelschwingh-studienstiftung.de (29.5.2025)
Online - Kurse Übersicht
Alle Programme
Altes Testament
Neues Testament
Wie ich die Bibel verstehe
Was die Bibel lehrt
Kirchengeschichte
Praktische Theologie
Einzelkurse
Schriftverständnis III - Thomas Jeromin
Details ansehen
Schriftverständnis IV - Thomas Jeromin
Details ansehen
Hebräisches Denken - Roland Hees
Details ansehen
Schriftverständnis II - Thomas Jeromin
Details ansehen
Schriftverständnis I - Thomas Jeromin
Details ansehen
Zum Glauben einladen - Dr. Matthias Clausen
Details ansehen
Evangelisation - Ulrich Parzany
Details ansehen
Der 1. Johannesbrief - Dorothea Bernick
Details ansehen
Jesus und die Religionen - Prof. Dr. Rolf Hille
Details ansehen
Die deutsche Reformation - Knut Nippe
Details ansehen
Wie legt man die Bibel aus? - Harm Bernick
Details ansehen
Grundzüge biblischer Rede von Gott - Dr. Berneburg
Details ansehen
Die Hochzeit zu Kana - Harm Bernick
Details ansehen
Die syrophönizische Frau - Harm Bernick
Details ansehen
Wahrhaftig auferstanden - Johannes Reinhardt
Details ansehen
Altes Testament III - Andreas Spingler
Details ansehen
Altes Testament II - Andreas Spingler
Details ansehen
Gottesdienste - Dr. Wolfgang Becker
Details ansehen
Argumente für die Existenz Gottes - Thomas Jeromin
Details ansehen
Altes Testament I - Karsten Vehr
Details ansehen
Grundkurs - Zertifikat
Dies ist unser klassisches und einsteigerfreundliches Zertifikatsprogramm. Das Zertifikat besteht aus 10 Online - Kursen (davon 9 Pflichtkurse und 1 Wahlkurs), 3 Einführungsarbeiten und 4 Leistungspunkte von Präsenzveranstaltungen (Kollegwochenenden zählen als 2 Leistungspunkte, Studientage zählen als 1 Leistungspunkt). Die erforderlichen Leistungspunkte von Präsenzveranstaltungen können an jeder Stelle des Programms erfüllt werden.
Online - Kurse:
1. Altes Testament I (Karsten Vehrs)
2. Schriftverständnis I (Thomas Jeromin)
3. Wie legt man die Bibel aus? (Harm Bernick)
Einführungsarbeit A: Wie schreibe ich eine Andacht?
4. Grundzüge biblischer Rede von Gott (Erhard Berneburg)
5. Schriftverständnis II (Thomas Jeromin)
6. Die Hochzeit zu Kana (Harm Bernick)
Einführungsarbeit B: Exegese zu einem neutestamentlichen Text
7. Wahlkurs
8. Die evangelikale Bewegung I (Jörg Breitschwerdt)
9. Einführung in Gottesdienste (Wolfgang Becker)
10. Evangelisation (Ulrich Parzany)
Einführungsarbeit C: Positionspapier zum Apostolischen Glaubensbekenntnis
| III Seminare |  |
| 6 Seminar Kirchenrecht ev |  |
Seminar für Kirchenrecht
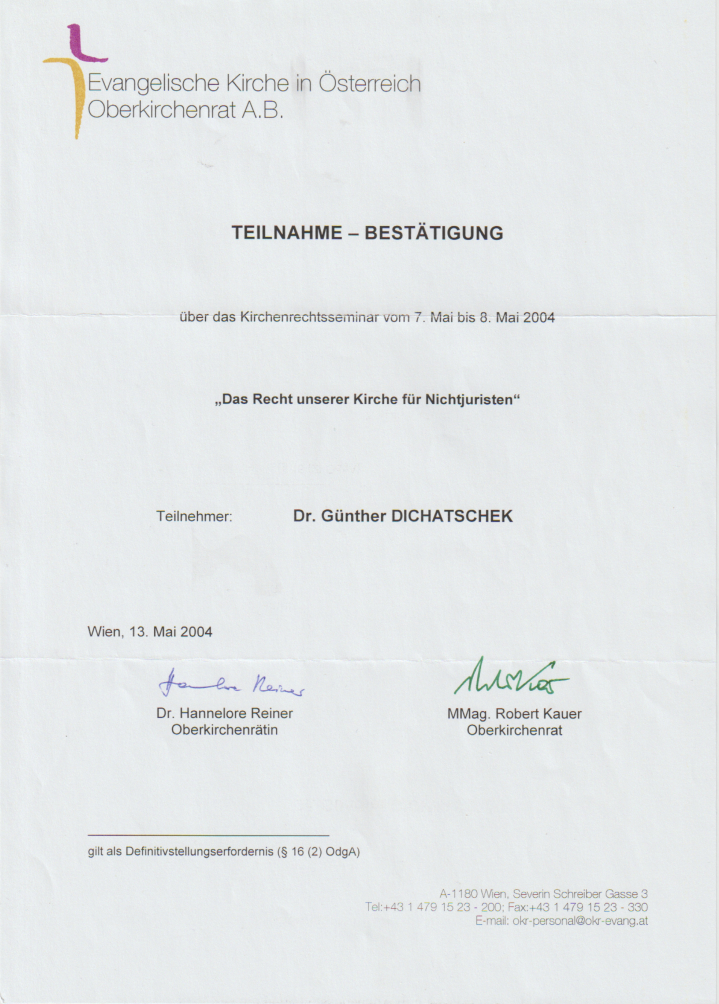
| 7 Seminar Kirchenmanagement ev |  |
Studientag Unternehmenskultur in der Kirche
Teilbereiche und Folgerungen der Überlegungen gehen auf einen "Studientag Unternehmenskultur in der Kirche?" (16.01.2002) am Institut für Kirchenrecht und Evangelische Kirchenordnung der Evangelisch - Theologischen Fakultät der Wiener Universität/ Univ.Prof. Dr. Gustav Reingrabner zurück.
Überträgt man die Überlegungen zu einer "neuen Kirche", ergibt sich eine Frage der Grundeinstellung zum Leben des Glaubens und Religion.
Damit sind Strukturfragen des gelebten Gemeindelebens angesprochen. Denkansätze und Entscheidungen sind zu hinterfragen.
Kann die Gemeinde Entscheidungen von Gremien mittragen und ist das Gemeindeleben eingebunden, gehört zu den zentralen Fragen.
Synoden, Kirchenleitungen und einzelne Leitungspersönlichkeiten entscheiden autonom, vielmehr sind sie gebunden und angewiesen an die Gemeinden.
Die Gemeinde(n) muss/ müssen in ihrer Willensbildung alle mit einbinden. Damit erhält die Gemeinde für ihren Wirkungskreis eine zunehmende Bedeutung, die ihre Akteure letztlich erfüllen sollen mit allen Folgerungen.
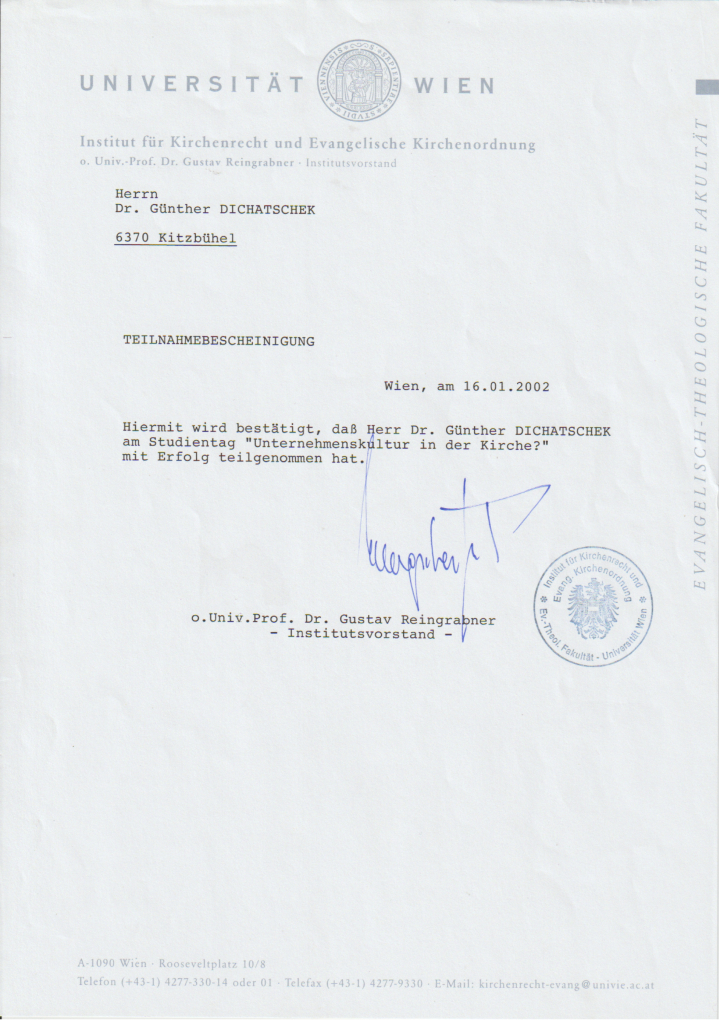
| 8 Autorenpublikationen/ Auswahl |  |
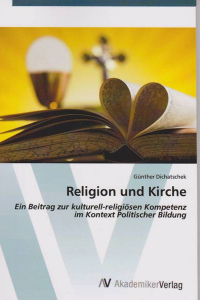
Religion und Kirche - Ein Beitrag zur kulturell-religiösen Kompetenz im Kontext Politischer Bildung, Akademiker Verlag Saarbrücken 2021,  ISBN 333050501X ISBN 333050501X
Das vielfältige Verhältnis von Religion und Politik bildet für die Politische Bildung einen Aufgabenbereich, der die Rahmenbedingungen für eine kulturell - religiöse Praxis und Konfliktlösungen untersucht.
Zu betrachten sind Formen der Verbindungen bzw. Trennung von Religion und Staat. Ein Basiswissen erscheint auf dem Hintergrund eines zunehmend geringen religiösen Sachwissens wesentlich.
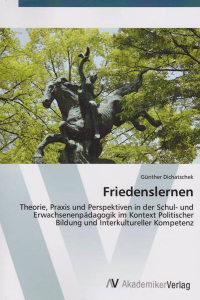
Friedenslernen - Theorie, Praxis und Perspektiven in der Schul--und Erwachsenenpädagogik im Kontext Politischer Bildung und Interkultureller Kompetenz, Akademiker Verlag Saarbrücken 2022,  ISBN 620220446X ISBN 620220446X
Die Thematik setzt sich als Schlussarbeit des Fernlehrganges 2019/2020 "Nachhaltige Entwicklung" der Evangelischen Arbeitsstelle Fernstudium im Comenius - Institut Münster mit dem Bildungsansatz "Bildung für Nachhaltige Entwicklung (BNE) " auseinander. Es handelt sich um ein Lern- und Handlungsfeld, das 1992 in der Folge der Rio - Konferenz entstand. Die Arbeit bezieht sich als Basis auf den Teilbereich Friedenslernen bzw. Friedenserziehung und Friedensforschung. Dem Autor liegt dieser Schwerpunkt als Beitrag zur Politischen Bildung Demokratieerziehung und Interkultureller Bildung durch seine Tätigkeit in der Lehrerbildung bzw. Erwachsenenpädagogik. Der Wandel zur einer nachhaltigen Welt erfordert ein Umdenken der gesamtgesellschaftlichen und politischen Verantwortung. Bildungsbereiche erhalten pädagogische Aufgabenstellungen.
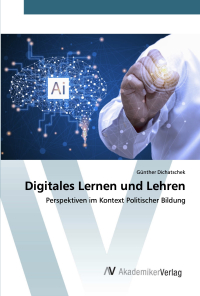
Die Studie zu Themen des Lehrens und Lernens mit Technologien hat ihre Grundlage in der Bedeutung der verschiedenen Anwendungen, Perspektiven und Technologien. Der Einsatz erfordert eine neue Auseinandersetzung mit dem Fachgebiet und einen interdisziplinären Ansatz. Hilfreich sind Online - Kurse und ein Einstieg in die Netzwerkarbeit. Die Überlegungen verstehen sich als Einstieg in ein weites Themenfeld.
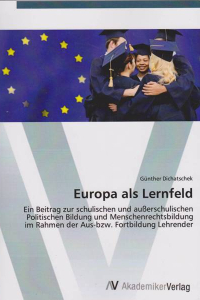
Europa als Lernfeld - Ein Beitrag zur schulischen und außerschulischen Politischen Bildung und Menschenrechtsbildung im Rahmen der Aus- bzw. Fortbildung Lehrender, Akademiker Verlag Saarbrücken 2022,  ISBN 3330519096 ISBN 3330519096
Eine Aus- und Fortbildung beschäftigt sich mit Lebensbedingungen von Kindern und Heranwachsenden in den europäischen Gegenwartsgesellschaften und reflektiert bildungspolitische EU - Konzepte von Kindheit und Jugend sowie Lerninhalte europäischer politischer und Sozialgeschichte und dem politischen System der Europäischen Union.
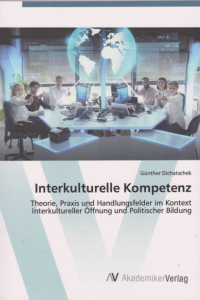
Interkulturelle Kompetenz - Theorie, Praxis und Handlungsfelder im Kontext Interkultureller Öffnung und Politischer Bildung, Akademiker Verlag Saarbrücken 2021,  ISBN 3330509465 ISBN 3330509465
Die zunehmende Bedeutung interkultureller Kompetenz zeigt sich in einer Gesellschaft, die von Pluralität, Wandel, Unterschiedlichkeiten und Universalität in Ethnien, Bildung und Erziehung, Politik und Wirtschaft, Kultur und Kunst, Religion und Recht gekennzeichnet ist. Ein Zusammenleben in der Gesellschaft ist als Anspruch zu betrachten.
 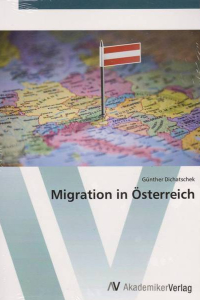
Migration in Österreich, Akademiker Verlag Saarbrücken 2020,  ISBN 620067096X ISBN 620067096X
Eine Migration ohne moralische Vorurteile kommt zu ökonomischen und sozialer Aspekten zu tragfähigen Schlussfolgerungen. Eine mäßige Einwanderung ökonomisch überwiegend günstige und soziale zweideutige Folgen für die einheimische Bevölkerung.
Kulturelle Vielfalt steht gegenseitiger Rücksichtnahme und Schwächung des Sozialsystems durch Auslandsgemeinden gegenüber. Eine massive Einwanderung hat ökonomische und sozio - kulturelle Folgen. Öffentliches Kapital muss aufgeteilt werden.
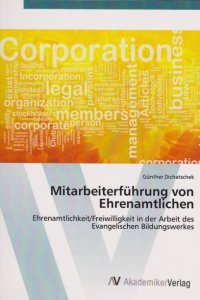
Mitarbeiterführung von Ehrenamtlichen - Ehrenamtlichkeit/Freiwilligkeit in der Arbeit des Evangelischen Bildungswerkes, Akademiker Verlag Saarbrücken 2015,  ISBN 3639841905 ISBN 3639841905
Die Fallstudie weist auf die Aus-, Fort- und Weiterbildung in der Erwachsenenpädagogik hin, die persönliche Führungsrolle und den Führungsstil in einer Institution der Erwachsenenbildung zu hinterfragen, wobei Ehrenamtlichkeit den Autor beschäftigt. Die eigene Rollengestaltung, die Anwendung von Mitarbeitergesprächen und ein Freiwilligenmanagement ergänzen die Überlegungen.
Die Fallstudie soll ein Impuls dafür sein, die eigene Praxis als Gegenstand einer besseren Professionalität aufzuzeigen.
| IV Reflexion |  |
Folgt man Dietrich KORSCH (2020, V - IX), begibt man sich mit der Beschäftigung der Theologie bzw. Religion auf einen Weg voller Entdeckungen. Man ist intellektuell und geistlich herausgefordert. Einsichten greifen in die sozio - kulturelle Wirklichkeit.
- Man erkennt die Darstellung als Glaubensgemeinschaft und christliche Botschaft in ihrer gesellschaftlich und kulturellen Bedeutung. Der Kontext zur Fülle der Sozialwissenschaften, Kulturwissenschaften und Bildungswissenschaften erweist sich.
- Für den Autor sind die Erziehungswissenschaft/ Bildungswissenschaft, Politische Bildung und Interkulturelle Kompetenz/ ICC die Basis des Interesses, mit der Herausforderung einer gesellschaftlichen Verantwortung der Religion. Diese Rahmenbedingungen setzen Voraussetzungen für das Denken, Leben und Handeln.
- Hier zeigen sich für den Autor bei der langen Suche bei einer Orientierung über die Landschaft sozialer, politischer, kulturell und religiöser Perspektiven die Vielfalt der Anschlüsse und ihre Möglichkeiten.
- Bildung bemüht sich um das Allgemeine, wie es für das Individuelle umzusetzen ist. Aus Autorensicht stellt sich eine Aufgabe der Religionspädagogik/ Schule und Erwachsenenpädagogik/ Erwachsenenbildung hier.
- Dieser Bereich fehlt in den Lehrgängen für Fortbildungen von Erwachsenen >
 http://www.netzwerkgegengewalt.org/wiki.cgi?Erwachsenenpaedagogik (30.5.2025). http://www.netzwerkgegengewalt.org/wiki.cgi?Erwachsenenpaedagogik (30.5.2025).
- Das Christentum im Kontext der Religion zeigt ich in der Gestalt der Kirche. Besonderes Interesse ergibt sich au dem Zusammenhang mit der Reformation im 16. Jahrhundert. Geistliche Wirklichkeit und historische Ausprägung ergeben sich aus den Grundprinzipien von Geschichte und Gesellschaft (vgl. etwa die Bedeutung einer Historischen Politischen Bildung und Religionssoziologie). Für eine Kirchengeschichte ist dieser Spagat im Kontext einer Theologie zu bewältigen.
- Im 21. Jahrhundert stellen sich Fragen einer Kultur des Unternehmens Kirche in einer Vielfalt gesellschaftlicher Problembereiche in einem Kirchenmanagement.
- Religiöse Diasporagebiete erfordern zudem regionale Zusammenschlüsse und zeitgemäße Kommunikationsmodelle mit besonderer Berücksichtigung einer Ehrenamtlichkeit/ Freiwilligendienst in Begleitung in einer Aus- und Fortbildung.
| Zum Autor |  |
APS - Lehrer/ Lehramt für Volks- und Hauptschule (D, GS, GW) sowie Polytechnischer Lehrgang (D, SWZ, Bk); zertifizierter Schüler- und Schulentwicklungsberater; Lehrbeauftragter am Pädagogischen Institut des Landes Tirol/ Berufsorientierung bzw. Mitglied der Lehramtsprüfungskommission für APS - Lehrer/ Landesschulrat für Tirol (1994 - 2003)
Lehrbeauftragter am Institut für Erziehungs- bzw. Bildungswissenschaft/ Universität Wien/ Aus- und Weiterbildung/ Vorberufliche Bildung (1990/ 1991- 2010/2011); Lehrbeauftragter am Sprachförderzentrum des Stadtschulrates Wien/Interkulturelle Kommunikation (2012); Lehrbeauftragter am Fachbereich für Geschichte/ Universität Salzburg/ Lehramt "Geschichte - Sozialkunde - Politische Bildung/ "Didaktik der Politischen Bildung" (2015/ 2016, 2017)
Mitglied der Bildungskommission der Evangelischen Kirche in Österreich A. und H.B. (2000 - 2011), stv. Leiter des Evangelischen Bildungswerks in Tirol (2004 - 2009, 2017 - 2019)
Kursleiter an den VHSn Zell/ See, Saalfelden und Stadt Salzburg - "Freude an Bildung" (2012-2019) und VHS Tirol "Der Wandel der Alpen" - Politische Bildung (2025)
Absolvent des Instituts für Erziehungswissenschaft/ Universität Innsbruck/ Doktorat (1985), des 10. Universitätslehrganges Politische Bildung/ Universität Salzburg - Klagenfurt/ Master (2008), des 6. Universitätslehrganges Interkulturelle Kompetenz/ Universität Salzburg/ Diplom (2012) - des 6. Lehrganges Interkulturelles Konfliktmanagement/ Bundesministerium für Inneres - Österreichischer Integrationsfonds/ Zertifizierung (2010), der Weiterbildungsakademie Österreich/ Diplome (2010), des 1. Lehrganges Ökumene/ Kardinal König - Akademie Wien/ Zertifizierung (2006) - der Personalentwicklung für Mitarbeiter der Universitäten Wien/ Bildungsmanagement/ Zertifizierungen (2008 - 2010) und Salzburg/ 4. Lehrgang für Hochschuldidaktik/ Zertifizierung (2015/2016) - des Online - Kurses "Digitale Werkzeuge für Erwachsenenbildner_innen"/ TU Graz - CONEDU - Werde Digital.at - Bundesministerium für Bildung/ Zertifizierung (2017), des Fernstudiums Erwachsenenbildung/ Evangelische Arbeitsstelle Fernstudium - Comenius Institut Münster/ Zertifizierung (2018), des Fernstudiums Nachhaltige Entwicklung/ Evangelische Arbeitsstelle Fernstudium - Comenius Institut Münster/ Zertifizierung (2020)
Aufnahme in die Liste der Sachverständigen für den NQR/ Koordinierungsstelle für dem NQR, Wien (2016)
|